Уроки фотошоп - Знакомство.
| Всем здравствуйте! С этого краткого обозрения фотошоп, начнется краткий курс о рисовании предметов Мирачар: причесок, книг, одежды, спутников и многого другого! В Интернете мы сможем найти самые разнообразные сайты для скачивания фотошопа, как платного, так и бесплатного, ну а так же фотошоп онлайн, который не требует скачивания и установки на компьютер. Если у вас уже скачан фотошоп, то смело открывайте и начинайте постигать разнообразный набор инструментов, фильтров и эффектов. На моём компьютере установлена русская версия фотошопа. Если на вашем компьютере установлена английская – не расстраивайтесь! Их функции абсолютно одинаковы! Пожалуй, мы начнем с краткого обзора программы, а уж затем будем подробно описывать его умения. На скриншоте снизу мы видим, как выглядит наше рабочее место. Слева находится «Панель инструментов», которая незаменима в при работе в программе, именно здесь мы можем найти такие полезные инструменты, как кисть, карандаш, ластик, штамп, осветление, затемнение и многие другие. Справа можно увидеть несколько окон: цвет, коррекция, слои и история. Из окна «цвет» мы можем выбрать нужный нам оттенок или даже стиль. В истории вы можете просмотреть свои действия над рисунком, а так же отменить их. Слои позволят вам накладывать изображения друг на друга, например, ставить иллюзавра на поляну с ягодами, или на фотографию вместе с собой. 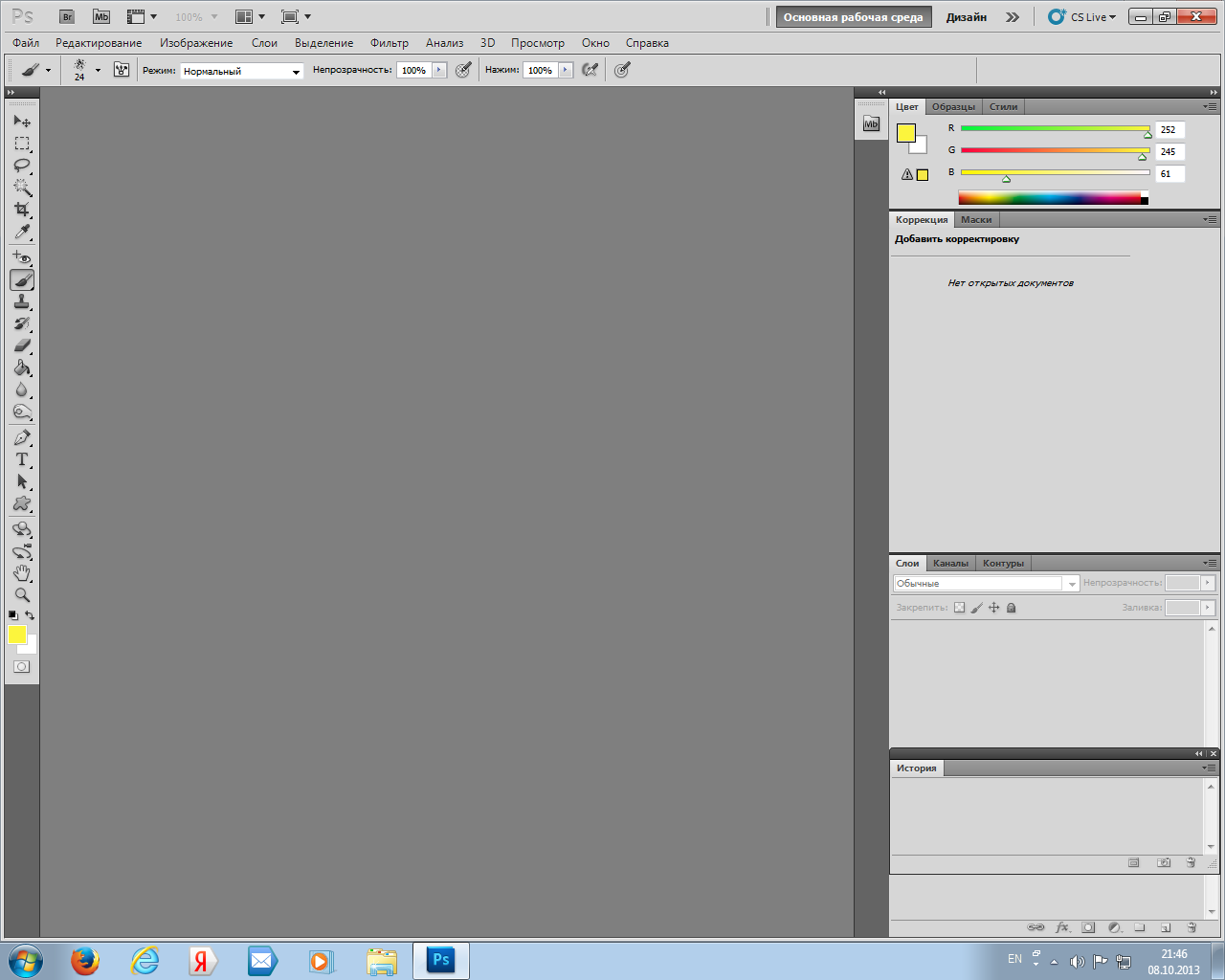 Каждый раз когда вы будете нажимать на какой-либо инструмент а панели, то вверху будет меняться окно, там будут показываться размер или диаметр, режим, прозрачность, нажим, как в случае с кистью. Приглядывайтесь к этому окну, так как им тоже придётся часто пользоваться. А теперь подробнее о «Панели инструментов»: Самая первая иконка панели инструментов, конечно же, курсор. Он нужен вам если вы, например, выделили некую область и решили перетащить. Вторая иконка – фигурное выделение области. При правом клике мышкой, откроется маленькое окошечко, с остальными выделениями – прямоугольным, круглым и строчным. Третья иконка – лассо. Оно позволяет выделять произвольную область. Опять же при правом клике мышкой, вы сможете увидеть различные виды данного инструмента. Четвертая иконка – инструмент быстрое выделение или волшебная палочка. Это позволит вам быстро выделить нужную область, не обводя самому края. Для того чтобы добавить еще одну область волшебной палочкой, нужно лишь зажать Шифт. Пятая иконка – обрезать изображение или рамка, выделение фрагмента и раскройка. И шестое – пипетка, цветовой эталон, линейка, комментарий. А дальше начинается новое окошечко инструментов. Кстати чтобы лучше понять как ими пользоваться, загрузите в фотошоп какой-либо файл, а еще лучше создайте новый и экспериментируйте. Следующая иконка – красные глаза. Она поможет вам убрать эффект красных глаз, ну и скрасить весь красный в темный. Вместе с этой иконкой расположены еще несколько инструментов – заплатка и восстанавливающая кисть. Наконец мы подошли к иконке кисточек! Здесь вы можете взять себе карандаш кисть или микс-кисть. Карандаш отличается от кисти тем, что не оставляет размытых границ, так что при рисовании контура советую пользоваться именно им. Следующий инструмент – штамп. Как им пользоваться? Зажимаем клавишу Альт и щелкаем на место, которое нам нужно «копировать». Отпускаем альт и начинаем мазать кисточкой в другом месте, и вуаля – изображение начинает повторяться! Подробнее этот процесс вы сможете понять сами, создав новый файл, нарисовав на нем пару штрихов и воспользовавшись штампом. Архивная кисть поможет вам вернуть старое изображение, не отменяя действий. Просто водим по тому месту, где мы ошиблись. Ластик естественно поможет нам стереть то что не надо. Причем есть обычный ластик, а есть фоновый, и так же волшебный. Кстати последний поможет вам сразу стереть область окрашенную одним цветом. Заливка и градиент – оба закрасят выделенную область, только если заливка закрасит одним цветом, то градиент от двух и более. Размытие, резкость и палец. Думаю с двумя первыми понятно, одно сделает края размытыми, а другое четкими. А вот палец с удовольствием поводит по краям вашего рисунка и сделает их более… Чудными) Следующий набор инструментов опять говорит сам за себя, кроме последнего – осветлитель, затемнитель и губка. Губка сделает ваш цвет более серым и блёклым. И вот опять новое окошечко инструментов! Оно сильно связано с текстом, именно здесь вы можете найти перо, текс, выделение контура, а так же геометрические фигуры. Ну и последний отдел инструментов – приблизить, отдалить а так же работа с 3D объектами. В самом низу расположен цвет, и под ним режим маски, а котором мы поговорим гораздо позже. Итак, правая сторона! Справа в верху находится цветовая гамма, стили и образцы, Переключаясь между этими вкладками вы можете найти именно тот цвет который вам по душе) Следующее окошечко коррекция. Оно открывается только тогда когда открыт файл и выглядит оно вот так: 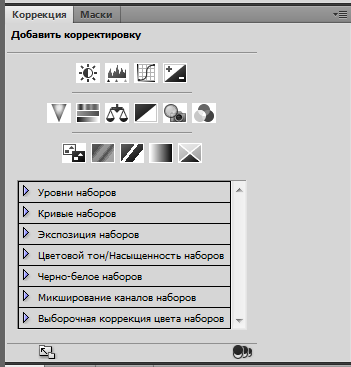 Оно позволит менять яркость, цветовой тон насыщенность, создавать вибрации и многое другое! Чтобы лучше понять его работу нужно самому потренироваться щелкая по коном и передвигая бегунки. Под окном коррекции находится очень нужное окно под названием Слои. Здесь вы сможете накладывать одно изображение на другое, и как я вам уже говорила подставлять своих чаров на собственные фотографии или даже фона. И наконец, история. Данное окно поможет вам, если вы вдруг случайно черкнули не те цветом или совершили ошибку. Достаточно щелкнуть нужное действие и все что были после него исчезнут. На этом краткое ознакомление с элементами фотошопа закончено, рассказывать о действиях подробнее мы будет в следующих статьях, где покажем вам как рисовать фоны, одежду и нямочек в фотошоп. Всем спасибо за прочтение статьи! | |
|
| |
| Просмотров: 675 | Комментарии: 1 | |
| Всего комментариев: 1 | |
|
| |
